엑셀 내용합치는 방법 서식'CONCATENATE 함수'
▼이 글이 도움이 되었나요?▼
⊙더 많은 소식이 궁금하다면 구독 누르기
theraro | Instagram, TikTok | Linktree
Linktree. Make your link do more.
linktr.ee
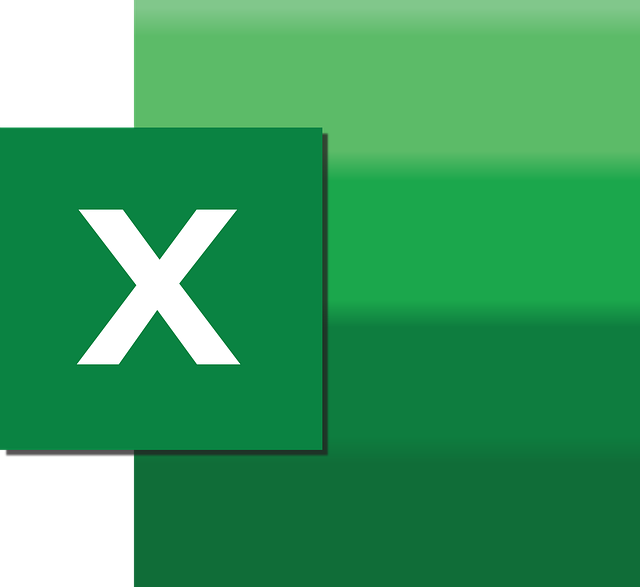
엑셀 내용합치는 방법 서식'CONCATENATE 함수'
CONCATENATE 함수 사용
CONCATENATE 함수는 여러 개의 문자열을 연결하여 하나의 문자열로 만드는 데 사용됩니다.
필요한 만큼의 인수를 지정하여 문자열을 연결할 수 있습니다. 띄어쓰기를 넣기 위해서는 인수들 사이에 " " (큰 따옴표 안에 공백)를 추가해주면 됩니다.
예시 =CONCATENATE(A1, " ", B1)
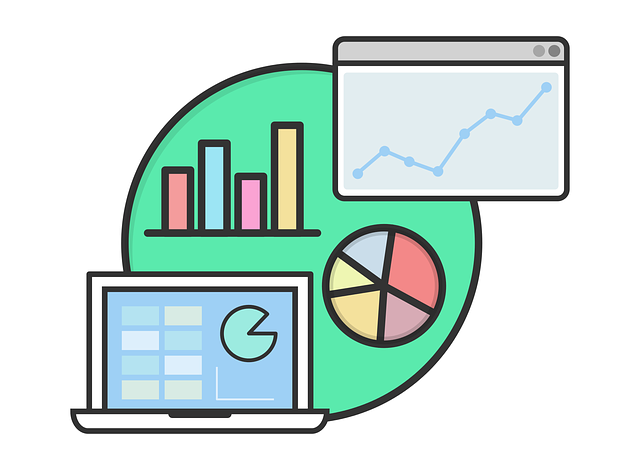
엑셀 많이 쓰는 함수
합계 구하기
선택한 범위 내의 숫자를 모두 더해 총합을 계산합니다.
예를 들어, =SUM(A1:A10) 수식은 A1부터 A10까지의 숫자를 모두 더합니다.
평균 구하기
선택한 범위 내의 숫자의 평균값을 계산합니다.
예를 들어, =AVERAGE(A1:A10) 수식은 A1부터 A10까지의 숫자들의 평균을 구합니다.
최댓값 찾기
선택한 범위 내에서 가장 큰 값을 찾습니다.
예를 들어, =MAX(A1:A10) 수식은 A1부터 A10까지의 숫자 중 가장 큰 값을 찾습니다.
최솟값 찾기
선택한 범위 내에서 가장 작은 값을 찾습니다.
예를 들어, =MIN(A1:A10) 수식은 A1부터 A10까지의 숫자 중 가장 작은 값을 찾습니다.
개수 세기
선택한 범위 내의 셀의 개수를 세어줍니다.
예를 들어, =COUNT(A1:A10) 수식은 A1부터 A10까지의 셀의 개수를 세어줍니다.
조건문 사용하기
지정한 조건을 평가하고, 조건에 따라 다른 값을 반환합니다.
예를 들어, =IF(A1>10, "참", "거짓") 수식은 A1의 값이 10보다 크면 "참"을 반환하고, 그렇지 않으면 "거짓"을 반환합니다.
수직 조회
지정한 값에 해당하는 특정 범위에서 다른 열의 값을 찾아 반환합니다.
예를 들어, =VLOOKUP(A1, A1:B10, 2, FALSE) 수식은 A1의 값과 일치하는 특정 범위(A1부터 B10)의 다른 열에서 값을 찾아 반환합니다.
문자열 연결하기
여러 개의 문자열을 연결하여 하나의 문자열로 만듭니다.
예를 들어, =CONCATENATE(A1, " ", B1) 수식은 A1과 B1의 값을 띄어쓰기로 연결하여 하나의 문자열로 만듭니다.
조건에 따른 합계 구하기
지정한 조건을 충족하는 범위 내의 숫자를 합산합니다.
예를 들어, =SUMIF(A1:A10, ">10") 수식은 A1부터 A10까지의 숫자 중 10보다 큰 값들을 합산합니다.
조건에 따른 개수 세기
지정한 조건을 충족하는 범위 내의 셀의 개수를 세어줍니다.
예를 들어, =COUNTIF(A1:A10, "라로블로그") 수식은 A1부터 A10까지의 셀 중 "라로블로그"이라는 값을 가진 셀의 개수를 세어줍니다.
라로 - 크라프트 선물상자 택배박스 소량인쇄 주문제작 각종 종이제품
귀찮은 견적 이제그만, 단 1장도 제작이 가능한 종이 제품 전부 모았다. 쉽고 빠르게 온라인에서 구매하세요!
www.rarokorea.com
▼이 글이 도움이 되었다면▼
⊙링크트리 계정이 있다면 구독 누르기
⊙티스토리 계정이 있다면 구독 누르기
⊙네이버 계정이 있다면 이웃 등록하기
⊙인스타 소식이 궁금하다면 팔로우 누르기
다양한 사회이슈/생활꿀팁, 라로 신제품 소식이 업데이트 됩니다!
구독하면 편하게 새소식을 접할 수 있습니다!
▼이 글이 도움이 되었나요?▼
⊙더 많은 소식이 궁금하다면 구독 누르기
theraro | Instagram, TikTok | Linktree
Linktree. Make your link do more.
linktr.ee
라로 - 크라프트 선물상자 택배박스 소량인쇄 주문제작 각종 종이제품
귀찮은 견적 이제그만, 단 1장도 제작이 가능한 종이 제품 전부 모았다. 쉽고 빠르게 온라인에서 구매하세요!
www.rarokorea.com
▼이 글이 도움이 되었다면▼
⊙링크트리 계정이 있다면 구독 누르기
⊙티스토리 계정이 있다면 구독 누르기
⊙네이버 계정이 있다면 이웃 등록하기
⊙인스타 소식이 궁금하다면 팔로우 누르기
다양한 사회이슈/생활꿀팁, 라로 신제품 소식이 업데이트 됩니다!
구독하면 편하게 새소식을 접할 수 있습니다!